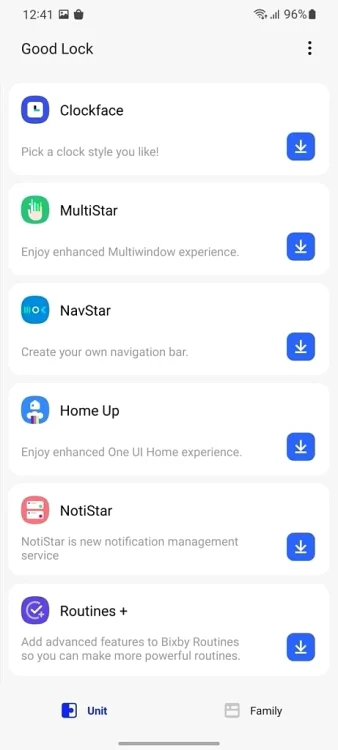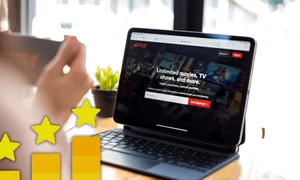Primele 10 lucruri pe care să le faci cu un telefon Samsung Galaxy nou
Dacă ați intrat în posesia unui nou telefon Samsung Galaxy, însă nu v-ați familiarizat cum trebuie încă cu toate lucrurile pe care poate să le facă, iată o listă cu primele 10 lucruri pe care ați putea să le încercați cu noul dumneavoastră dispozitiv.

Iată care sunt primele 10 lucruri pe care le poți face imediat ce ți-ai cumpărăt un telefon nou marca Samsung modelul Galaxy, care îți vor asigura o experiență plăcută cu achiziția ta.
1. Dezactivează reclamele
Primul lucru pe care îl faci atunci când îți iei un telefon nou este să îi pui cartela SIM, bineînțeles. Important este însă și procesul setărilor inițiale, iar dacă uiți să bifezi anumite funcții ai putea să nu ai parte de cea mai bună versiune a mobilului tău.
Spre exemplu, Samsung este cunoscut pentru transmiterea de reclame sau promoții prin notificări pe anumite modele ale telefoanelor sale. Experții spun că poți să dezactivezi acest lucru în procesul de setare inițială a telefonului, însă trebuie să fii atent când apare fereastra respectivă și să nu bifezi „Accept” la tot ce ți se propune fără să citești, așa cum facem, uneori, din comoditate. În timp ce unele necesită acceptul dumneavoastră, altele sunt opționale, iar la acelea trebuie să aveți grijă. Astfel, selectați doar ce este strict necesar ca să continuați și abia apoi apăsați în josul paginii pentru „Am citit și accept condițiile”, ca în imaginea de mai jos.
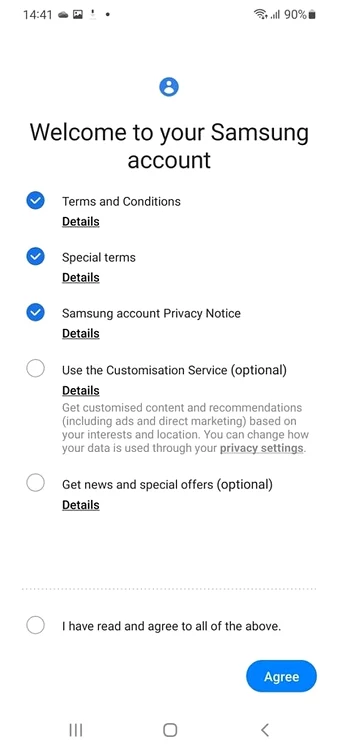
Variantele End User License Agreement și Privacy Policy sunt absolut esențiale și fără bifarea lor nu veți putea folosi dispozitivul. Cu toate acestea, Sending of Diagnostic Data, Information Linking și Receipt of Marketing Info sunt opționale și vă îndemnăm să debifați aceste casete de selectare, în special pe ultima.
În general, utilizatorii tind să selecteze opțiunea „De acord cu toate cele de mai sus”, însă nu ar trebui să facă asta. Unele telefoane Samsung, mai ieftine, vin și cu o opțiune Lock Screen Stories care afișează conținut nedorit (reclame) pe ecranul de blocare. Dezactivați-l dacă vedeți opțiunea în timpul configurării. Dacă vedeți orice altă opțiune care are „Permite recomandări”... în ea, este de preferat să o debifați.
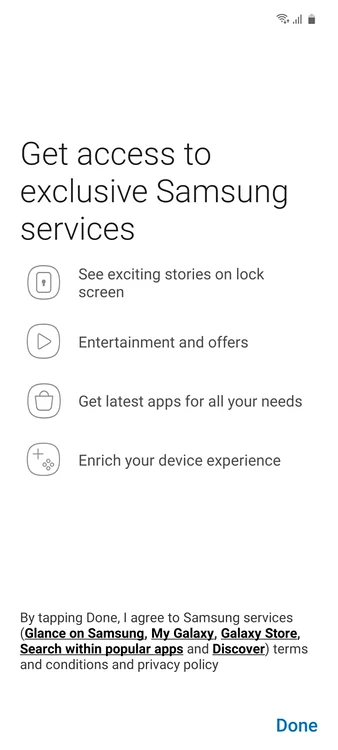
Un alt lucru la care să fiți atenți este să nu instalați toate aplicațiile pe care vi le recomandă Samsung, dacă nu aveți nevoie de ele. Samsung va încerca să vă facă să instalați multe aplicații partenere.
2. Mutați conținutul din telefonul vechi în cel nou
Samsung oferă o opțiune de transfer de date din telefonele vechi în cele noi. Se numește „Smart Switch (Schimb inteligent n.r) și apare în timp ce vă configurați noul telefon mobil. Astfel, poți transfera toate datele: aplicații, mesaje, poze, filmulețe etc. De asemenea, dacă în trecut ați avut iPhone, care funcționează pe regin iOS, nu vă faceți griji! Transferul se poate face la fel de ușor, trebuie doar să urmați pașii pe care vi-i afișează telefonul dumneavoastră. Totuși, acest lucru merge doar dacă telefonul dvs. este unul nou apărut pe piață, care să dețină această funcție.
3. Personaliza-ți-vă ecranul
Un aspect pozitiv al sistemului Android este că ține foarte mult la personalizare. Pe telefoanele Samsung puteți să faceți rost și de aplicații special destinate acestui lucru, care să schimbe interfața aplicațiilor, spre exemplu. Puteți să optați pentru variante colorate sau în diverse forme dacă logo-urile obișnuite vă plictisesc.
Pe lângă aceste aplicații adiționale, și Samsung vă oferă posibilitatea să vă personalizați ecranul. Puteți să schimbați poza principală, să adăugați „widget-uri”, să creați foldere, să mutați aplicațiile și să le ordonați cum doriți.
4. Creați un folder protejat
Telefoanele Samsung vă permit să creați un folder protejat pentru extra siguranță când vine vorba de datele sensibile la care nu doriți ca nimeni să aibă acces. Dacă alegeți să activați opțiunea, un folder nou va apărea pe ecran, însă va fi protejat de un cod pin sau de un „pattern”, însă altul decât cel cu care puteți să și deblocați telefonul (cum ar fi un desen pe ecran sau amprenta degetului).
În folderul protejat puteți să adăugați orice, de la imagini până la informații bancare. Având el în sine o parolă, folderul oferă mai multă protecție. Funcția poate fi activată din Settings > Biometrics and Security > Secure Folder. Totuși, funcția apare la telefoanele mai noi marca Samsung și care au prețul mai „piperat”.
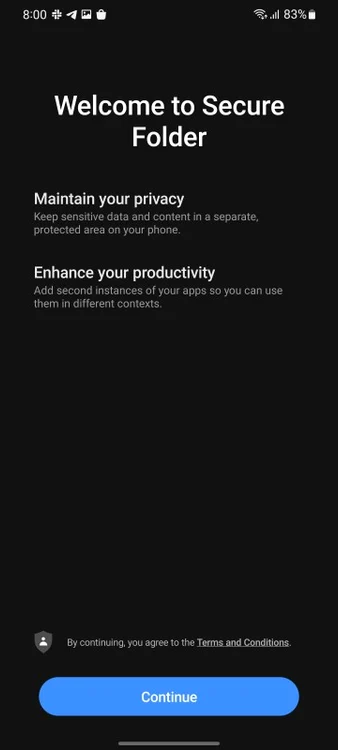
5. Poți să schimbi funcția butonului de pornire/oprire
Din fabrică, butonul de pe marginea telefonului Samsung este creat pentru deschiderea sau închiderea ecranului, prin apăsarea lui. Acest lucru nu poate fi schimbat, însă butonului i se mai poate adăuga o funcție suplimentară dacă îl țineți mai mult apăsat. Pentru a face acest lucru mergeți la Settings > Advanced Features > Side Key. De aici puteți selecta din lista respectivă ce funcție doriți să apară atunci când apăsați butonul lung sau când îl apăsați de două ori consecutiv. Practic, devine un shortcut pentru deschiderea aplicațiilor. Dacă îți alegi așa, poți să apeși butonul de două ori și să ți se deschidă camera foto, spre exemplu.
6. Setează opțiunea „Mereu APRINS” (ALWAYS ON DISPLAY)
Când nu este atins pentru o anumită perioadă, ecranul telefonului se poate stinge, pentru a economisi energie. Dacă acest lucru vă deranjează, și obișnuiți să folosiți telefonul pe perioade lungi de timp, puteți să activați opțiunea „Always on display” care face fix ce îi spune și numele: vă arată ecranul mereu aprins, fără să se mai închidă.
Opțiunea e valabilă atunci când ecranul telefonului este, teoretic, închis. Dacă activați opțiunea, telefonul va arăta notificările recente sau ceasul, spre exemplu, chiar dacă nu îl folosiți în momentul respectiv.
Opțiunea poate fi activată din Settings > Lock Screen > Always on Display. De aici puteți să alegeți dacă doriți să afișeze cele meționate anterior doar pentru 10 secunde după ce ecranul devine inactiv sau tot timpul. De asemenea, puteți să alegeți și ce informații să vă arate telefonul.
7. Aplicații Clonă: cum să folosești o aplicație pe două conturi, în același timp
Samsung a creat o nouă caracteristică ce poate fi folosită pe telefoanele sale. Poți crea o clonă a unei aplicații și să le folosești pe ambele în paralel, dacă ai un telefon cu două cartele SIM. Pentru aplicația WhatsApp, spre exemplu, poți folosi două conturi separate, cu cele două numere diferite pe care le ai. Sau două versiuni de Facebook Messenger.
Trebuie să mergi la Settings > Advanced Features > Dual Messenger. Acolo vei avea o listă cu aplicațiile care pot fi „clonate”. Alegi aplicația pe care o dorești și apeși „instalare (install). Aplicația secundară (clonată) va avea un semn portocaliu distinctiv, pentru diferențierea celor două. Dacă nu mai dorești aplicația secundară, o poți dezactiva din același meniu prezentat anterior.
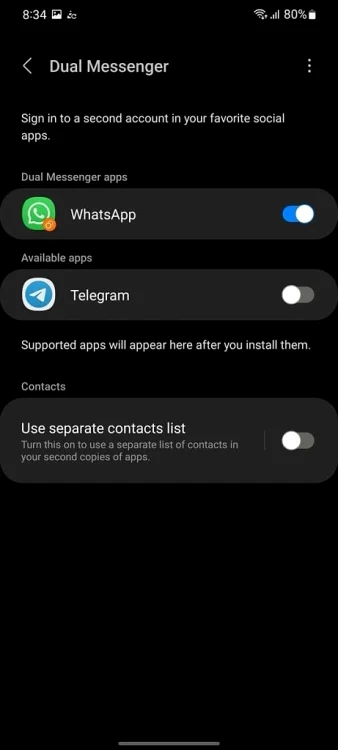
8. Cum poți să faci „multitasking”
Funcția „Edge Panel” a fost introdusă pe telefoanele Samsung pentru cei ce doresc să se bucure de mai multe aplicații în același timp. „Unealta” este o bară translucentă care poate fi găsită la marginea ecranului. Apăsarea pe ea vă va permite mai multe opțiuni, precum cum să faceți captură de ecran în mai multe moduri sau cum să ajungeți mai repede la o funcție dorită.
De asemenea, funcția permite folosirea a două sau mai multe aplicații simultan, prin împărțirea ecranului astfel încât să aveți acces la toate acestea, în același timp.
Pentru a activa și utiliza Edge Panel, mergeți la Settings > Display > Edge Screen și activați butonul de lângă Edge Panels. Acum puteți să atingeți porțiunea mică a ecranului de pe margine pentru a activa Edge Panel deasupra oricărei aplicații în care vă aflați. De aici, puteți personaliza și Edge Panel pentru a include toate caracteristicile și opțiunile care sunt importante pentru tine. Rețineți că Edge Panel este disponibil numai pe anumite telefoane Samsung și nu pe toate dispozitivele.
9. Extindeți viața bateriei folosind modurile de economisire a energiei
Cele mai multe smartphone-uri din zilele noastre vin cu o autonomie bună a bateriei și rezistă pe tot parcursul zilei, dacă nu mai mult. Cu toate acestea, este posibil să vă confruntați cu anumite situații în care doriți să prelungiți și mai mult durata de viață a bateriei telefonului dvs. Samsung Galaxy.
Dacă știți că veți fi departe de încărcător pentru o perioadă lungă de timp, este posibil să doriți să economisiți puțina baterie pentru situații de urgență. Aici întră în joc diferitele moduri de economisire a energiei de pe telefonul fiecăruia.
Telefoanele Samsung vin cu trei moduri diferite de baterie — Normal, Economisire medie și Economie maximă. În funcție de situație, puteți comuta între aceste moduri.
Modul Normal este pentru atunci când doriți ca telefonul să funcționeze cel mai bine cu toate funcțiile disponibile. Folosește cât mai bine toate resursele și permite cea mai rapidă performanță. În esență, acesta este modul cu Economie de energie dezactivată. Pentru utilizare obișnuită, acesta este modul în care telefonul dvs. ar trebui să fie activat în orice moment.
Modul Mid Power Saving este pentru atunci când doriți să prelungiți puțin durata de viață a bateriei fără a afecta funcționalitatea de bază a telefonului. Acest mod vă va permite în continuare să utilizați toate aplicațiile și rețelele, dar va limita utilizarea fundalului, va reduce tonul ratei de reîmprospătare și rezoluția ecranului, va limita luminozitatea afișajului și va dezactiva afișarea permanentă pentru a prelungi durata de viață a bateriei. Folosiți acest mod atunci când știți că sunteți la doar câteva ore distanță de încărcător, așa că doriți ca telefonul să țină doar un pic mai mult.
Modul de economisire maximă a energiei este instrumentul suprem de salvare atunci când aveți nevoie urgentă de autonomie a bateriei. Acest mod dezactivează în esență toate funcțiile telefonului dvs. care nu sunt absolut necesare și îl limitează la un set de 8 aplicații din care puteți alege.
Puteți configura aplicații precum dialer, mesaje, browser etc. și acestea vor fi singurele aplicații pe care le veți putea utiliza atunci când vă aflați în modul de economisire maximă a energiei. Lucruri precum conexiunea la internet și Bluetooth vor fi, de asemenea, limitate, iar imaginea de fundal va fi schimbată la un fundal negru.
Dacă doriți să prelungiți durata de viață a bateriei cu o marjă mare și doriți ca telefonul să rămână în viață pentru funcționalități de bază, cum ar fi efectuarea și primirea de apeluri, utilizați acest mod.
Pentru a accesa diferitele moduri de economisire a energiei, mergeți la Settings > Device Management > Battery și selectați modul dorit.
10. Personalizați fiecare aspect cu Good Lock!
Am păstrat ce este mai bun pentru ultimul! Good Lock este o aplicație care poate fi descărcată prin Galaxy App Store. Puteți personaliza fiecare aspect al telefonului dvs. Samsung Galaxy cu Good Lock.
De la centrul de notificare la aplicațiile recente, de la ecranul de blocare la bara de navigare, aplicația are totul. Mai întâi, mergeți la Galaxy App Store și descărcați Good Lock pe telefonul dvs. Samsung. Apoi, deschideți aplicația pentru a găsi toate modulele de personalizare care servesc diferitelor scopuri.
Există NotiStar pentru notificări, LockStar pentru ecranul de blocare, Multistar pentru ferestre multiple și multitasking, NavStar pentru tastele de navigare și o mulțime de alte opțiuni de personalizare pe care le puteți folosi pentru a schimba complet modul în care arată telefonul!
Dacă aveți un dispozitiv pliabil de la Samsung și vă luptati cu raportul de aspect ciudat din unele aplicații, Good Lock are chiar și un modul pentru a modifica raporturile de aspect per aplicație pentru a se potrivi ecranului. Posibilitățile sunt nesfârșite cu Good Lock, informează XDA Developers.
Vă îndemnam să instalați aplicația și să petreceți o bună perioadă de timp parcurgând toate modificările pe care le puteți face. Personalizați dispozitivul pentru al face al dvs. și urmați toate trucurile simple pentru a obține cele mai bune rezultate de pe dispozitiv.